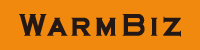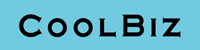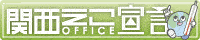トラブルシューティング
- ハンディ
ターミナル - USBキーボードI/F
(インターフェイス) - RFDBマネージャ
(ユーティリティソフト) - Bluetooth通信
( iOS / Android )
日本語が表示されない
実行プログラムが必要とするフォントファイルが存在しない場合や、異なるフォントファイルがハンディターミナルにダウンロードされている場合に発生します。
ハンディターミナルで使用できるフォントファイルは、12ドットと16ドットの2種類あり、出荷時には12ドットフォントファイルがダウンロードされています。
プログラムで使用しているSELECT_FONTステートメントにあわせて、フォントファイルをダウンロードしてください。
| ステートメント | インストールフォント |
|---|---|
| SELECT_FONT(4) | 12ドットフォント |
| SELECT_FONT(2) | 16ドットフォント |
| (*) | 16ドットフォントと12ドットフォントの同時使用はできません |
フォントファイルは、1MBフラッシュROM用と2MBフラッシュROM用の2種類があります。
ハンディターミナルにあったファイルをダウンロードしてください。
| フォントファイル | 内容 |
|---|---|
| 8xxx-j12.shx | 1MBフラッシュ用 12ドットフォントファイル |
| 8xxx-j16.shx | 1MBフラッシュ用 16ドットフォントファイル |
| Font_8x00_Japanese12.shx | 2MBフラッシュ用 12ドットフォントファイル |
| Font_8x00_Japanese16.shx | 2MBフラッシュ用 16ドットフォントファイル |
| (*) | 16ドットフォントと12ドットフォントの同時使用はできません |
搭載されているフラッシュROMサイズを調べる
- < 1 >
- 「7」と「9」を押しながらハンディターミナルの電源を入れ、システムメニューを表示させます。
- < 2 >
- 「4.Memory」→「1.Size Info」を選択し、表示されているメモリサイズを確認します。
Flash : 1024KB 1MBフラッシュモデル Flash : 2048KB 2MBフラッシュモデル
ダウンロードされているフォントファイルをクリアする
フォントファイルがハンディターミナルにダウンロードされている場合、そのフォントファイルをクリアしてから、新しいフォントファイルをダウンロードする必要があります。
- < 1 >
- 「8」を押しながらハンディターミナルの電源を入れ、プログラムマネージャを表示します。
- < 2 >
- 「1.Download」を選択し、表示されているフォントファイル(1f Font xxxx)を選択します。
- < 3 >
- 下記のようなファイルインフォメーションが表示されている状態で、「D」を入力。
Dの入力はALPHAキーで英大文字入力モードに切り替えて行います。
[Font JP12x12]
Download Time:
2006/10/31 - < 4 >
- フォントファイルがクリアされると、ダウンロードファイルの表示画面に戻ります。
フォントファイルがクリアされていることを確認して、ハンディターミナルの電源を切ります。
続いて、フォントファイルのダウンロードを行ってください。
フォントファイルをダウンロードする
- < 1 >
- 「7」と「9」を押しながらハンディターミナルの電源を入れ、システムメニューを表示します。
- < 2 >
- 「6.Load Program」 →「1.Load C Program」 を選択し、続けて、ダウンロードポート、ポートレートを選択します。通常は、「1.Cradle-IR」 →「2.IrDA」 を選択します。
- < 3 >
- ハンディターミナルをPCと通信できる位置にセットし、PCでProgLoad.exeを実行して、フォントファイルをダウンロードします。
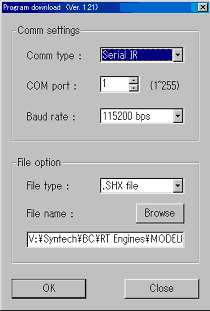
- < 4 >
- ダウンロードが完了すれば、プログラムで正しく日本語が表示されるか確認してください。
USBキーボードインターフェイス
正しくバーコードデータが入力されない
以下の3点をご確認いただき、お試しください。
- バーコードリーダを初期状態に戻す
- バーコードリーダの設定値が正しくない可能性があります。
バーコードリーダを取扱説明書を参照して、初期状態にリセットして、PCのUSBポートに再接続してください。 - USBポートを変えてみる
- 接続しているUSBポートが正しく動作していない可能性があります。
別のUSBポートに接続を変更し、正しく動作するかを確認してください。
バーコードリーダは、USBハブなどを経由せず、PC本体のUSBポートに接続していただくことをお勧めします。 - 他のPCに接続してみる
- 接続しているUSBポートが正しく動作していない可能性があります。
他のPCのUSBポートでバーコードリーダが正しく動作するか確認してください。
他のPCで正しく動作する場合は、PC側の問題と推察されます。
上記項目をお試しいただいても変りなければ、弊社テクニカルサポートまで連絡をお願いいたしします。
RFDBマネージャ(ユーティリティソフト)
起動時にメッセージが表示される
- < 原因 >
-
実行に必要なDLL(Formsコントロール)がインストールされていません。
※他のアプリケーション(Office97以降など)でインストールされている場合は発生しません。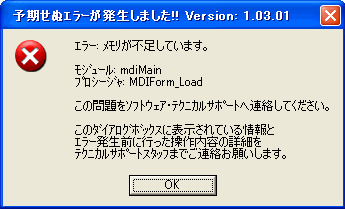
メッセージ画面例
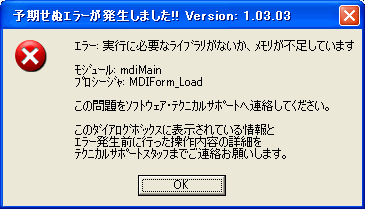
メッセージ画面例
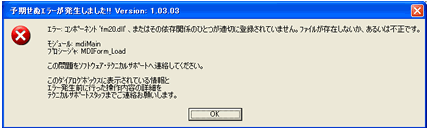
メッセージ画面例
- < 対処方法 >
- RFDBManagerを一旦終了し、下記のいずれかの対処を行ったのち、RFDBManagerを再起動してください。
- ○Officeをインストールしてください。
- ○「Forms 2.0 コントロール セキュリティー問題修正プログラム」をMicrosoft社のウェブサイトからダウンロードして、インストールしてください。
印刷時にメッセージが表示される
- <原因>
-
実行に必要なDLL(MSDBRPTR.DLL)がインストールされていません。
※Ver 1.03.03以降では発生しません。
※他のアプリケーションでインストール済みの場合は発生しません。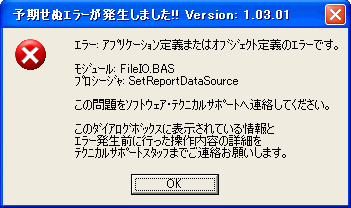
メッセージ画面例
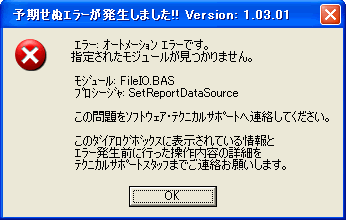
メッセージ画面例
- <対処方法>
-
RFDBManagerを終了して、再インストールを行ってください。
問い合わせ
技術的な内容
製品の技術的な問い合わせは、テクニカルサポートグループでお受けしております。
問い合わせの際は、シリアル番号をご確認ください。
製品全般に関する内容
製品のご購入に関する問い合わせ(仕様確認・貸出・見積・注文など)は、マーケティンググループでお受けしております。