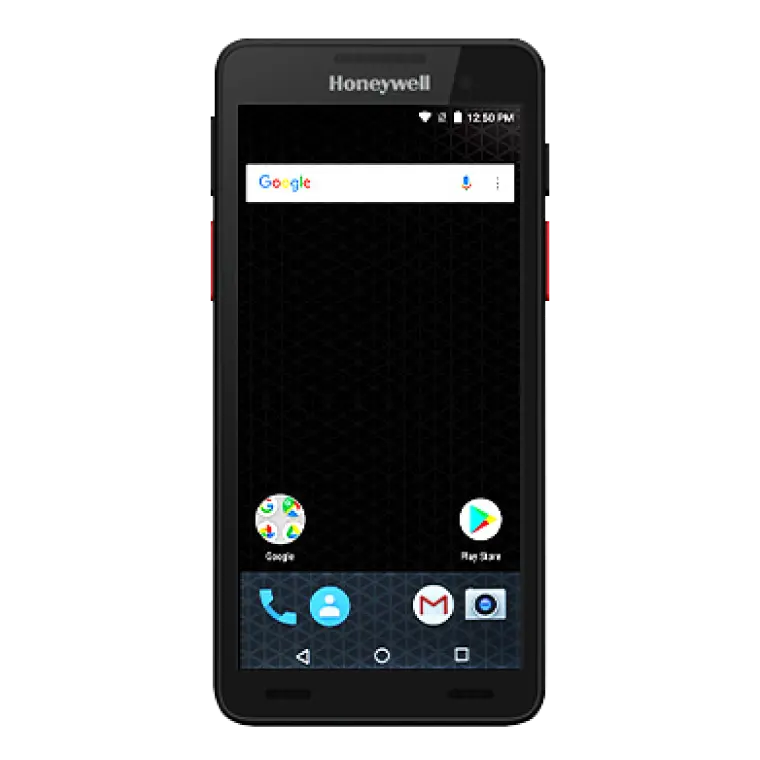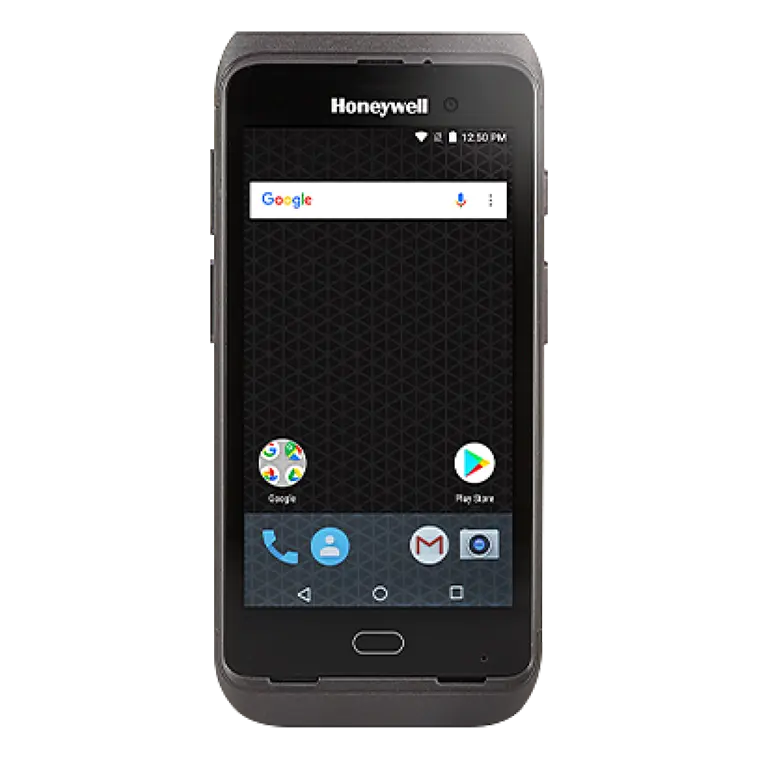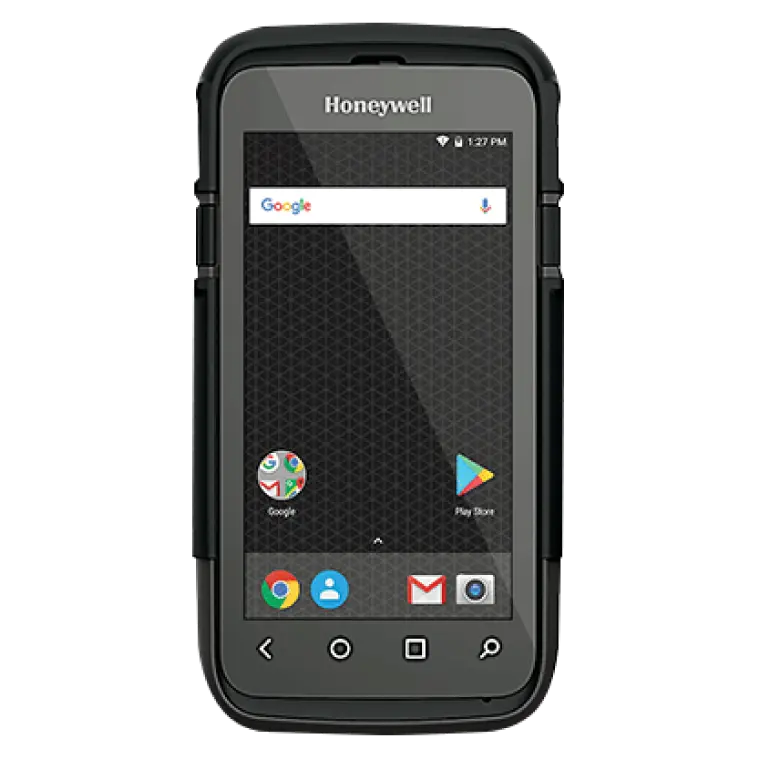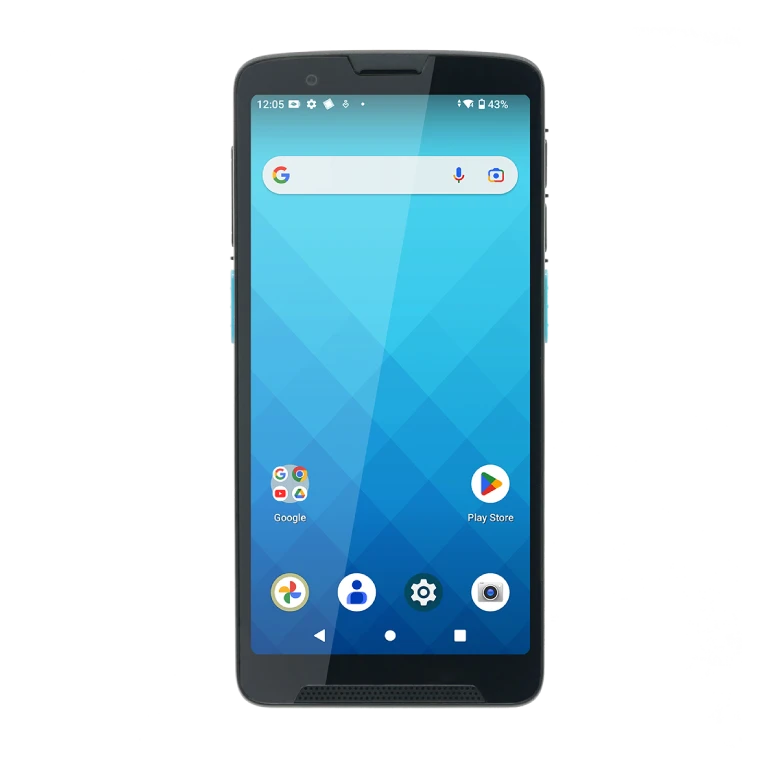WelPetで在庫管理(エクセル)
Excel 在庫管理サンプル ダウンロードデータ
大規模なシステムを組まなくても、WelPetの使えるハンディターミナルを導入すればエクセルでも在庫管理ができます。
すぐに導入できる在庫管理エクセルのサンプルと使用方法を紹介します。

特長
Excel 在庫管理サンプル ダウンロードデータ

入荷、出荷、棚卸の数量集計が簡単
ハンディターミナルの収集データをPCに送信し、エクセルのボタンで一つで簡単集計。

メニューデータの作成不要
ハンディターミナルの入庫、出庫、棚卸メニューデータがダウンロードデータに含まれます。
このメニューデータをハンディターミナルに送るだけでメニュー設定は完了。項目追加のカスタムも可能です。

データの送受信はChatCom2
シリアル通信、TCP/IPでデータの送受信を行います。
データダウンロード
Excel 在庫管理サンプル ダウンロードデータ
ダウンロードデータの内容
| エクセルデータ | 商品在庫.xlsm WelPetからのデータを取り込み、数量を計算します。 |
|---|---|
| ハンディターミナル メニューデータ |
在庫管理サンプル.MNU 入庫作業 / 出庫作業 / 棚卸作業に対応したメニューデータを設定しています。 ※各デバイス・機種に対応したものを使用してください。 |
| 資料 | 在庫管理サンプル使用方法.pdf |
使い方
Excel 在庫管理サンプル ダウンロードデータ
準備作業

Step 1. PC-HT通信設定
PCとハンディターミナル(HT)がChatCom2で通信できる状態にします。
設定方法は各機種の取扱説明書を確認ください。
| ※ | ハンディターミナル側の通信設定は受信と送信の2か所あります。 受信はWelPetクライアント(HT側)全体の設定、送信側はメニューごとの設定になります。 |

Step 2. HTメニュー設定
「在庫管理サンプル.MNU」をPCからハンディターミナル(HT)に送信し、ハンディターミナルのメニューを設定します。
「在庫管理サンプル.MNU」はデバイス・機種に合ったものを使用してください。

Step 3. データフォルダの作成
PC内にフォルダを作成し、「商品在庫.xlsm」を置きます。
作成したフォルダは、集計時にハンディターミナルの収集データを置くフォルダになります。
| ※ | 「商品在庫.xlsm」とハンディターミナルの収集データは同じフォルダに置く必要があります。 |

Step 4. 商品在庫.xlsmの設定(1)
「商品在庫.xlsm」の「メイン画面」シートで、手順3.で作成したフォルダを指定します。
| ※ | エクセルでマクロに対するセキュリティの警告が出た時は「コンテンツの有効化」をクリックし、マクロを有効にしてください。 |
Step 5. 商品在庫.xlsmの設定(2)
「商品在庫.xlsm」の「在庫情報」シートにデータを記入します。
「在庫情報」シートがマスタデータになります。

| セル名 | 内容 |
|---|---|
| 商品コード | JANコードなど、ハンディターミナルで読み取る値 |
| 商品名 | 商品名称 |
| 単価 | 数字のみ入力 |
| 数量 | 数字のみ入力 集計時に自動更新 |
| 在庫金額 | 記載不要、自動入力(単価×数量) |
| 棚卸数量 | 記載不要、自動入力 |
| 数量差異 | 記載不要、自動入力 |
| 備考 | 任意、集計には使用せず |
| ※ | 既にエクセルで管理しているデータがあれば、コピー&ペーストも可能です。 |
集計作業

Step 1. データ収集作業(HT)
作業用のメニューを選択します。
WelPetのメニューから「在庫管理サンプル」を選択し、「入庫」「出庫」「棚卸」の押します。
いずれも商品コードに当たるコードを読み取り、各個数を入力して、収集データを「確定」させてください。

Step 2. データ収集作業(HT)
入庫・出庫・棚卸の各作業を行います。
いずれも商品コードに当たるコードを読み取り、各個数を入力して、収集データを「確定」させてください。

Step 3. 収集データダウンロード(PC)
入庫・出庫・棚卸の各作業後、ChatCom2を「自動送受信モード」にします。
| ※ | 準備作業のStep 3.で作成したフォルダにデータをダウンロードしてください。 「商品在庫.xlsm」とハンディターミナルの収集データは同じフォルダに置く必要があります。 |

Step 4. 収集データダウンロード(HT)
「送信」を選択し、PCへ送るデータにチェックを入れ、「ファイル送信」を押します。
データがPCへ送られます。
収集データファイル名
- 入庫履歴 _TEMP.xlsx
- 出庫履歴_TEMP.xlsx
- 入棚卸履歴 _TEMP.xlsx
| ※ | データ送信後、送信済みデータを削除するかのアラートが出ますので、対応を選択してください。 |

Step 5. フォルダの確認(PC)
「商品在庫.xlsm」とハンディターミナルからダウンロードしたデータが同じフォルダにあることを確認します。 「
| ※ | 準備作業のStep 3.で作成したフォルダにデータをダウンロードしてください。 「商品在庫.xlsm」とハンディターミナルの収集データは同じフォルダに置く必要があります。 |

Step 6. 商品在庫.xlsmで集計
「商品在庫.xlsm」の
「メイン画面」シートの[在庫情報更新]をクリックします。
収集データが取り込まれ
「在庫情報」シートに計算結果が表示されます。
| ※ | Step 3.でダウンロードしたデータは、集計後に「バックアップ」フォルダにファイル名を変更して移動されます。 |
集計結果

対応製品
Excel 在庫管理サンプル ダウンロードデータ