イヴバンド®への印字(TTP-225/323 バーコードラベルプリンタ)

イヴバンド®とは

ハサミを使わずに安全に利用できるシリコン素材のリストバンド。
特殊粘着テープ式で固定するためホックが不要、肌を傷付けず、医療用(患者様)・イベント・施設の利用に最適です。
専用 印字用サンプルデータ
本ページの手順(Step.4と5)を大幅に削減できるサンプルデータ。これを元にオリジナルデータを作ると作業工数を大幅に削減できます。
■ サンプル内容
-
- sample.btw
- BarTenderのテンプレ―トデータ。印字レイアウトも設定済。
テキストオブジェクト、コードオブジェクトは下記の「sample.xlsx」から読み込み、差し込み印刷に対応できます。
-
- sample.xlsx
- 個別データ(差し込み印刷用)ここに格納したデータがテキストオブジェクト、コードオブジェクトに読み込まれます。
-
- イヴバンド印刷手順.pdf
- サンプルデータを使わない手順と使う手順を記載しています。
イヴバンド®の印字方法(印字サンプルを使わない通常の方法)
- 印字の事前準備
-
あらかじめPCとの接続やリボンのセットなどを行い、プリンタが使える状態で手順をご確認ください。
取説・ドライバ ダウンロード
- Step.1ロール紙セット
センサ位置調整 - Step.2プリンタ設定
- Step.3用紙位置設定
- Step.4BarTender設定
- Step.5印字データ作成
- Step.6印刷
ロール紙のセットとセンサ位置の調整
ロール紙をプリンタにセットした後、メディアのアイマーク(開口部)とアイマークセンサの位置が合うように、センサ位置を調整します。
ロール紙のセット
-
- ロール紙のセット01
-

プリンタのヘッドを開けます。
-
- ロール紙のセット02
-

用紙ホルダの下部に指をかけ、用紙ホルダを左右に広げます。
用紙ホルダを広げたままロール紙を用紙ホルダの間に入れ、ホルダの下部から指を離して左右の用紙ホルダで挟みます。用紙ホルダの径とロール紙コアの径が合わない場合は用紙ホルダを回して径を切り替えてください
-
- ロール紙のセット03
-

ロール紙の先端を用紙ガイドまで引き出し、用紙ガイド調節ダイヤルを回して用紙ガイドを用紙幅に合わせます。
引き続き、「センサ位置の調整 」を行います。
センサ位置の調整
-
- センサ位置の調整01
-

用紙のアイマーク(開口部)をアイマークセンサのある位置まで引き出します。
-
- センサ位置の調整02
-

アイマークセンサが用紙のアイマーク(開口部)の位置になるように、センサを手で調整します。(横方向)
プリンタの設定
プリンタをWindows PCに接続して電源を入れてから、「Diagnostic Tool」で用紙サイズ等を設定します。
-
- プリンタの設定01
-
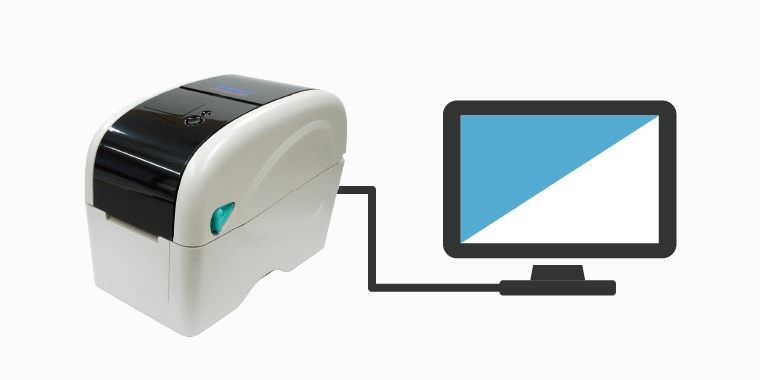
プリンタをWindows PCに接続して電源を入れます。
-
- プリンタの設定02
-
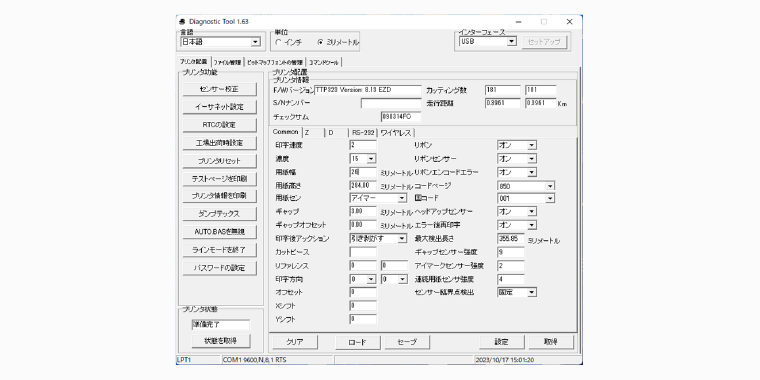
「Diagnostic Tool」を起動させます。
-
- プリンタの設定03
-
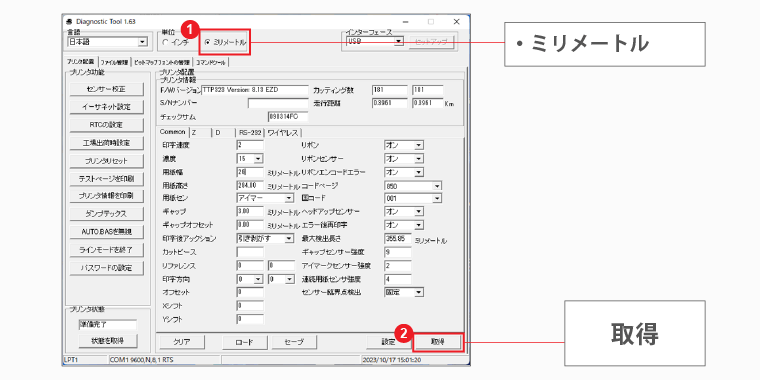
「ミリメートル」にチェックを入れ、「取得」をクリックしてください。
-
- プリンタの設定04
-
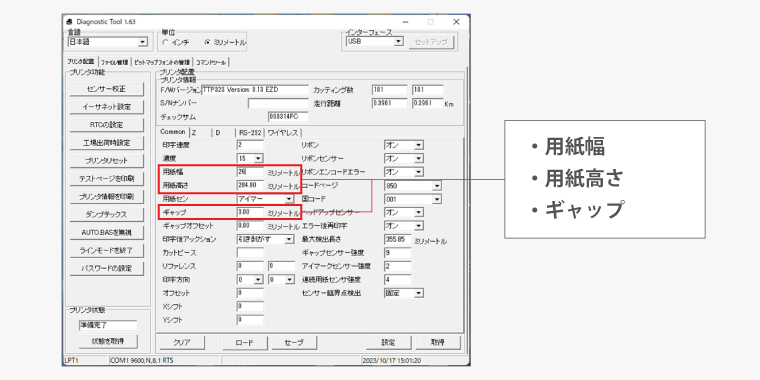
以下の数値に設定してください。
• 用紙幅:26 ミリメートル
• 用紙高さ:282 ミリメートル
• ギャップ:3 ミリメートル
-
- プリンタの設定05
-
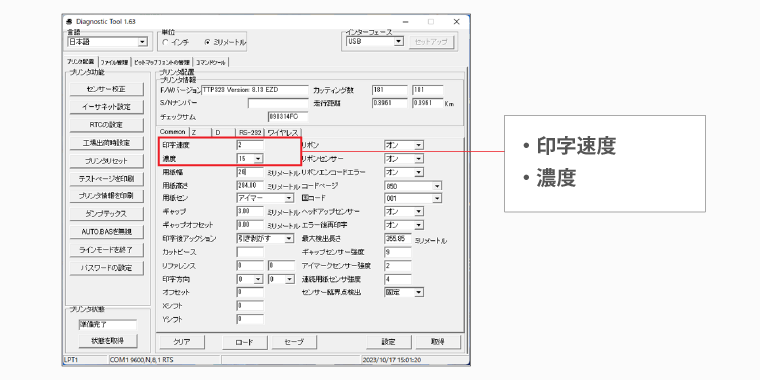
印字速度/濃度の設定については任意で調整ください。
以下の数値を目安として、印刷内容により調整してください。
• 印字速度:3
• 濃度:12【 注意 】
濃度が濃すぎると、リボンと用紙が張り付き、プリンタ内に巻き込まれることがあります。
-
- プリンタの設定06
-
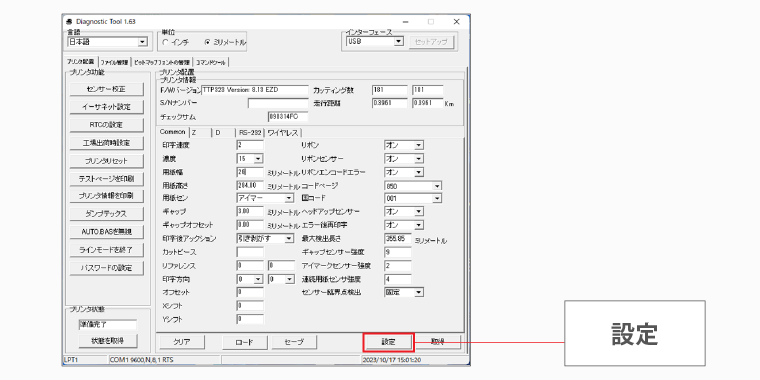
「設定」をクリックして完了してください。
用紙位置の設定
最初の印刷開始位置に用紙の移動させます。
-
- 用紙位置の設定01
-

プリンタのヘッドを閉じ、プリンタ上部にあるFEEDボタンを押します。
用紙が最初の印刷開始位置に移動します。― 補足 ―

アイマークで初期位置を設定するので、アイマークがアイマークセンサより後ろになるように用紙は少し巻き戻してください。
この手順を行わない場合、最初の印字位置が正しくなりませんが2回目以降は正しい位置に印字されます。
BarTenderの設定
作成ラベルの設定(新規作成の場合の設定例)
| ※: | BarTenderを起動し、作成するラベルの設定をしてください。 以下は新規作成する場合の設定例です。 |
-
- 作成ラベルの設定01
-
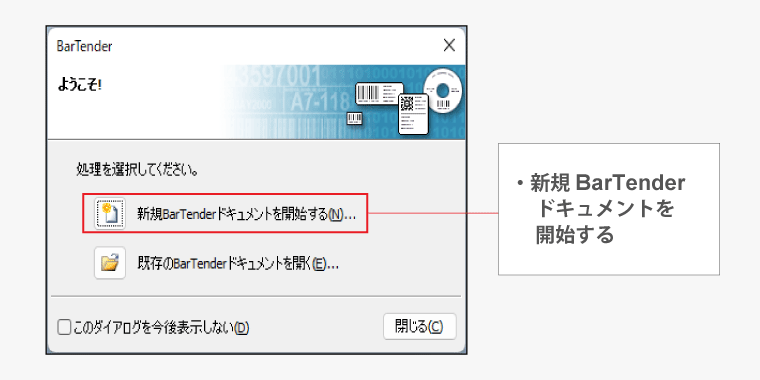
「新規BarTender ドキュメントを開始する」をクリックしてください。
-
- 作成ラベルの設定02
-
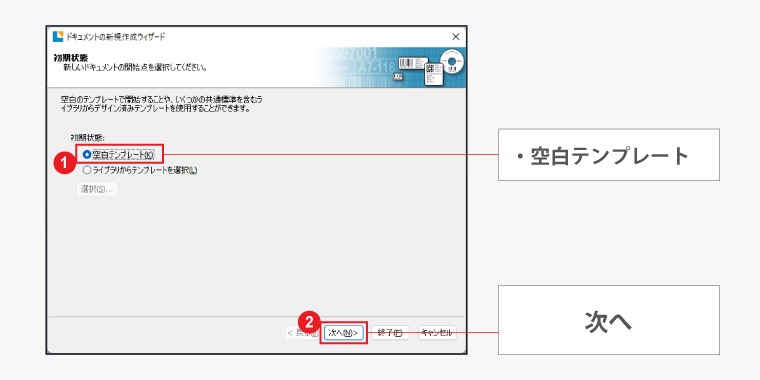
「空白テンプレート」をチェックし、「次へ」をクリックしてください。
-
- 作成ラベルの設定03
-
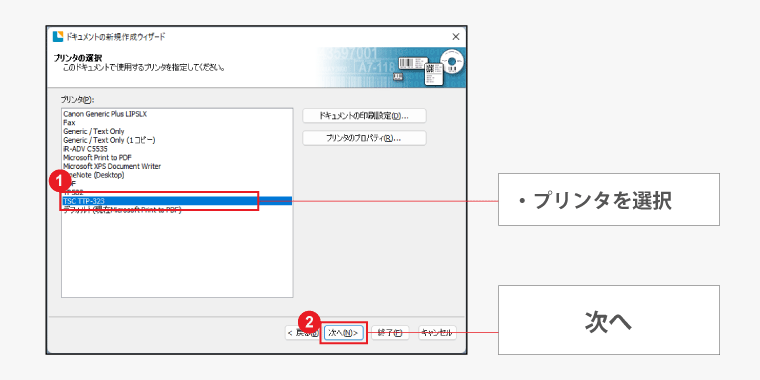
使用するプリンタを選び、「次へ」をクリックしてください。
-
- 作成ラベルの設定04
-
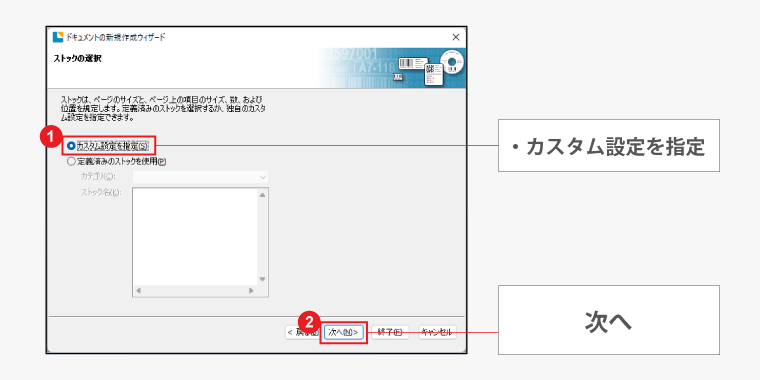
「カスタム設定を指定」をチェックし、「次へ」をクリックしてください。
-
- 作成ラベルの設定05
-
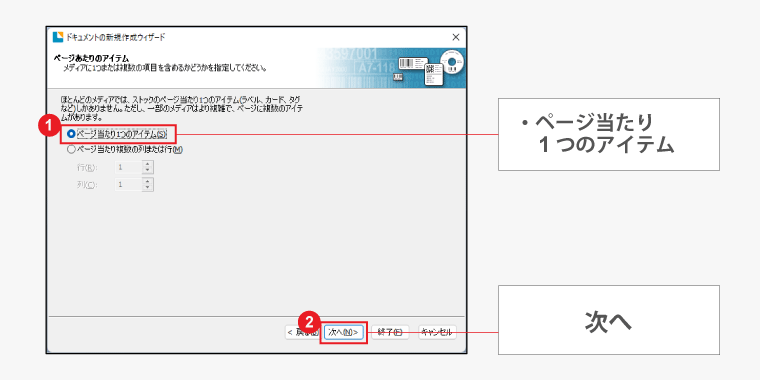
「ページ当たり1 つのアイテム」をチェックし、「次へ」をクリックしてください。
-
- 作成ラベルの設定06
-
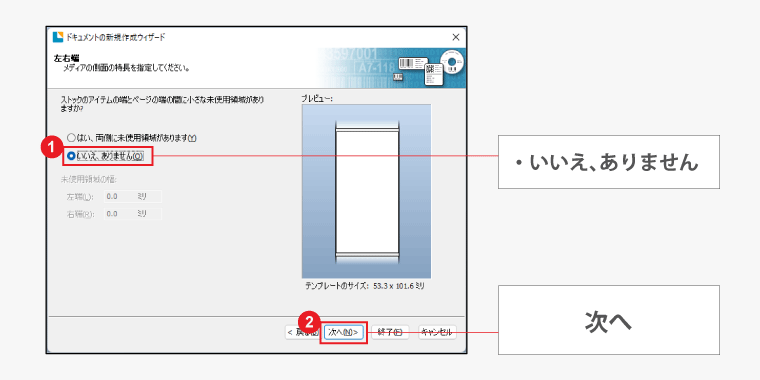
「いいえ、ありません」をチェックし、「次へ」をクリックしてください。
-
- 作成ラベルの設定07
-
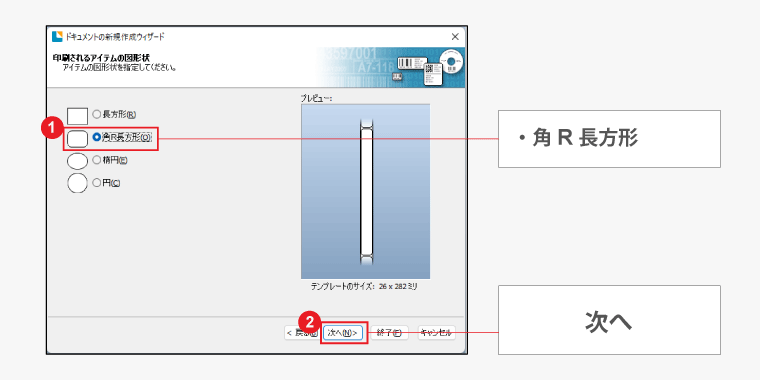
「角R 長方形」をチェックし、「次へ」をクリックしてください。
-
- 作成ラベルの設定08
-
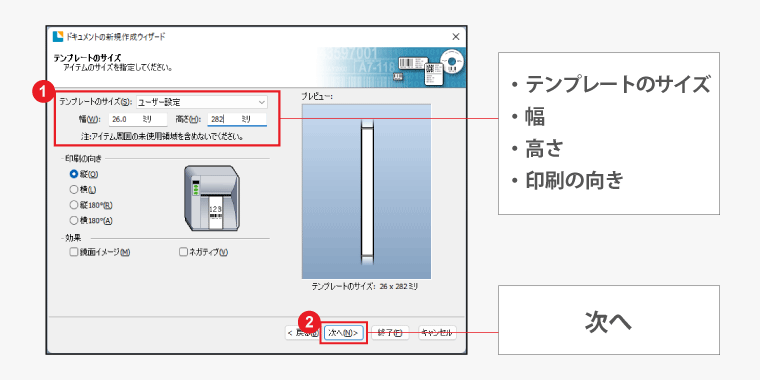
以下を設定し、「次へ」をクリックしてください。
•テンプレートのサイズ:ユーザー設定
•幅:26.0 ミリ
•高さ:282 ミリ
•印刷の向き:縦
-
- 作成ラベルの設定09
-
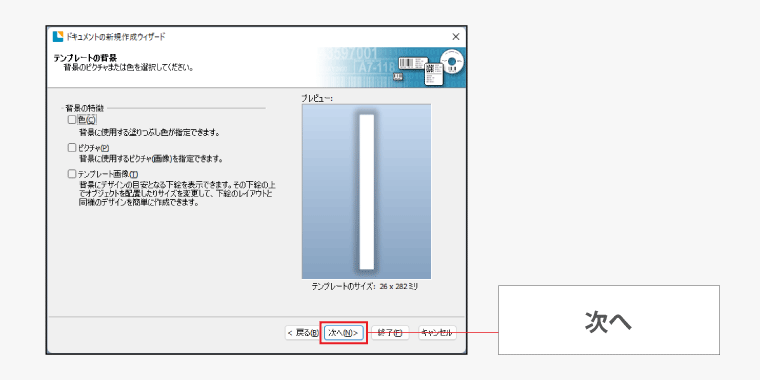
「次へ」をクリックしてください。
-
- 作成ラベルの設定10
-
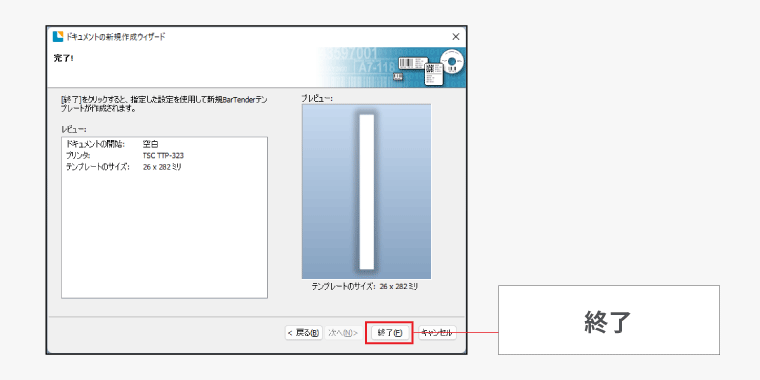
「終了」をクリックして、テンプレートを完成させます。
印刷範囲の設定
-
- BarTenderの画面
-
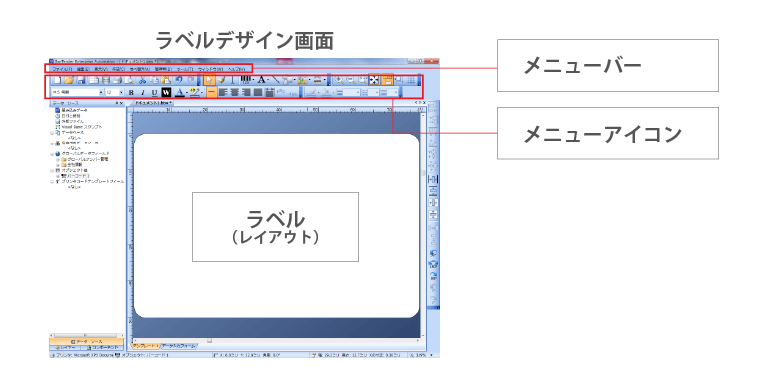
BarTender ラベルデザイン画面
BarTender ラベルデザイン画面レイアウトです。以降の手順はこの画面を基本に進めていきます。
-
- 印刷範囲の設定01
-
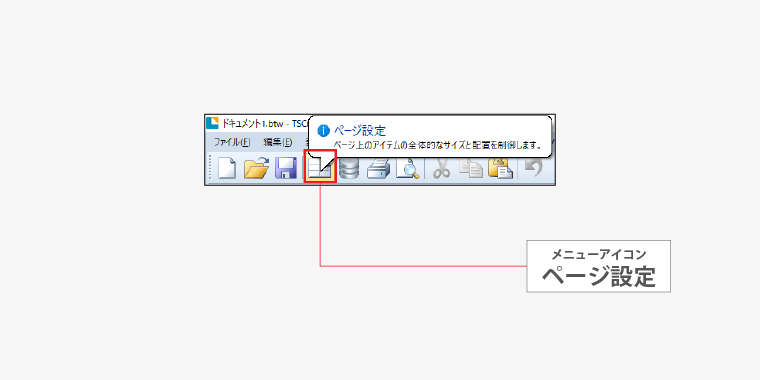
メニューアイコン「ページ設定」をクリックします。
-
- 印刷範囲の設定02
-
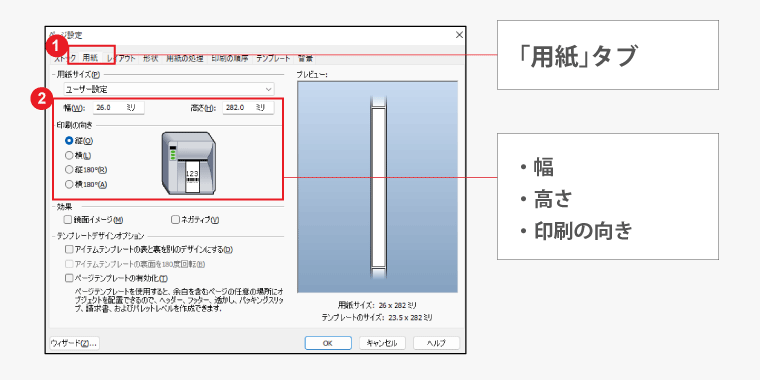
用紙タブで、用紙サイズと印刷向きの設定します。
•幅:26.0 ミリ
•高さ:282.0 ミリ
•印刷の向き:縦
-
- 印刷範囲の設定03
-
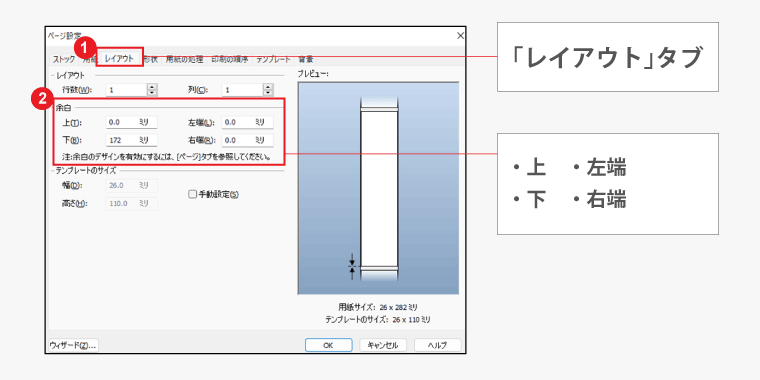
レイアウトタブで、ラベルの余白を設定します。
•上:0.0 ミリ
•左端:0.0 ミリ
•下:172 ミリ
•右端:0.0 ミリ
-
- 印刷範囲の設定04
-
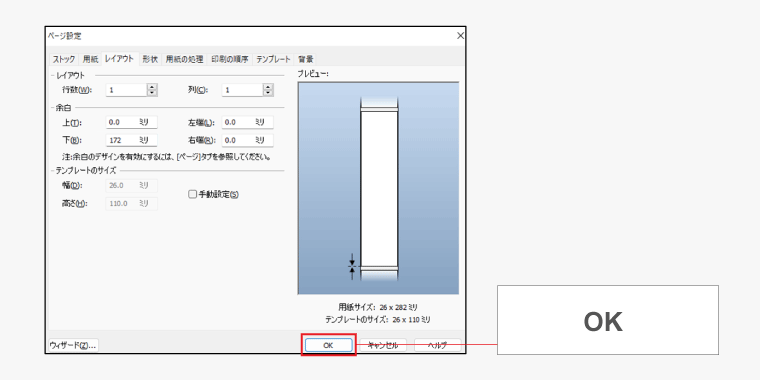
「OK」をクリックして、印刷範囲の設定を完了させます。
印字データ作成
(BarTender)
-
- BarTenderの画面
-
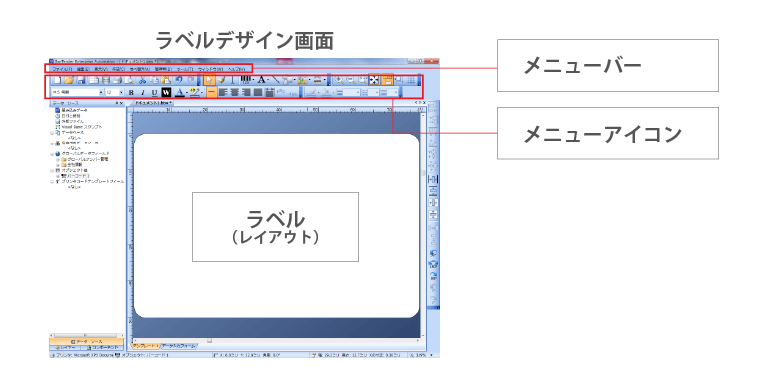
BarTender ラベルデザイン画面
BarTender ラベルデザイン画面レイアウトです。以降の手順はこの画面を基本に進めていきます。
-
- 印字データ作成01
-
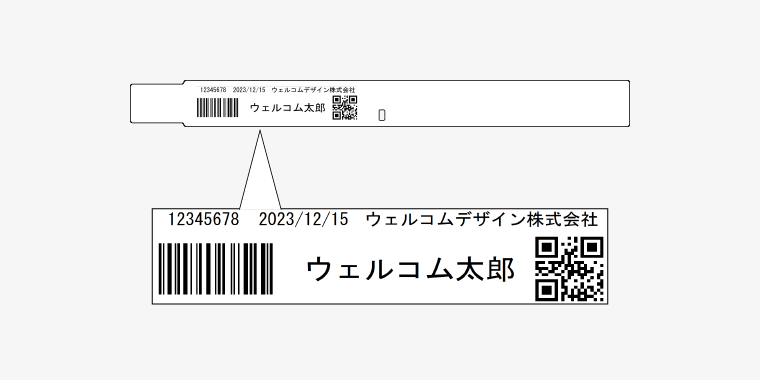
例として、上記のラベルデータを作成します。
-
- 印字データ作成02
-
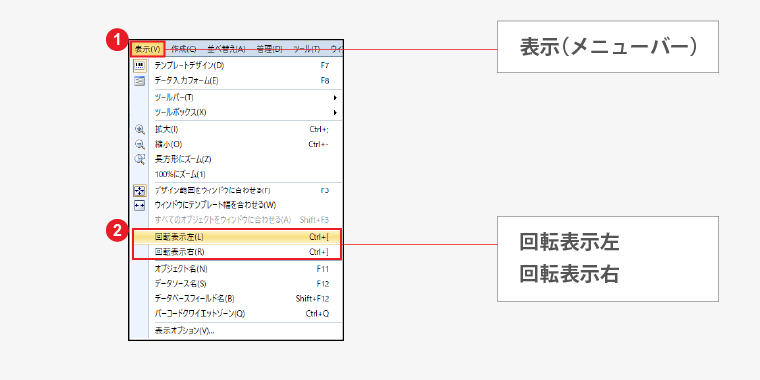
ラベルレイアウトの準備
ラベルレイアウトのラベルを編集しやすい向きに変更します。
メニューバーの「表示」をクリックすると下に表示される「回転表示左」または「回転表示右」をクリックして変更してください。
-
- 印字データ作成03
-
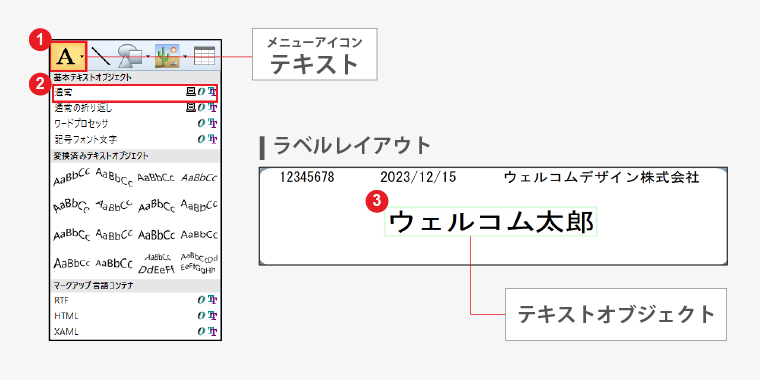
テキストの挿入
メニューアイコンの「テキスト」を選択して、ラベルレイアウトの文字を入力したい場所をクリックしてテキストオブジェクト(テキストボックス)作成し、文字を入力します。
(メニューアイコン「テキスト」の「▼」をクリックするとオブジェクトを選択できます。この例では「通常」を選択し進めます。)
-
- 印字データ作成04
-
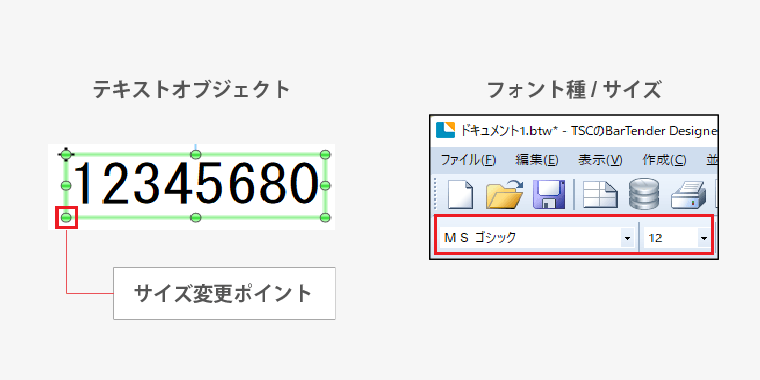
フォント種類/サイズ変更
フォント種類/サイズは変更可能です。下記を参照ください。
サイズ変更のみ
テキストオブジェクトをクリックすると、フチに緑の点が表示されます。緑の点をドラックしてサイズ変更が行えます。
フォント種類/サイズ変更
テキストオブジェクト内のテキストを選択した後に、メニューアイコン下に表示されるフォント種/サイズを選択して変更が行えます。
-
- 印字データ作成05
-
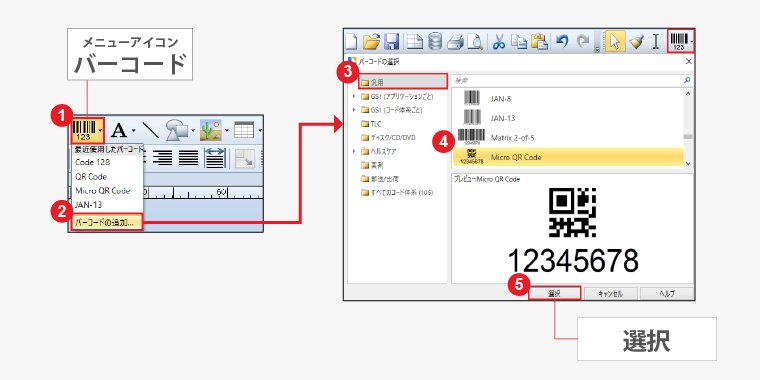
バーコード/2次元コードの挿入:コード種類の選択
メニューアイコンの「バーコード」をクリックし、表示される「バーコードの追加」を選択します。
バーコードの選択画面の「汎用」からコード種類を選んで「選択」をクリックしてください。
-
- 印字データ作成06
-
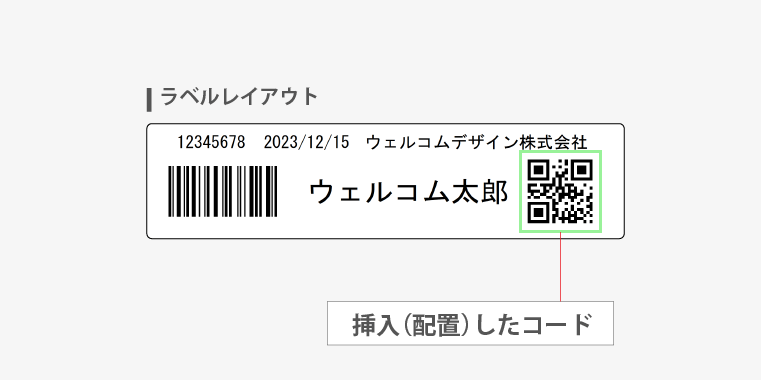
バーコード/2次元コードの挿入:コードの挿入(配置)
ラベルレイアウトで、コードを入れたい場所をクリックしてコードを挿入(配置)します。
-
- 印字データ作成07
-
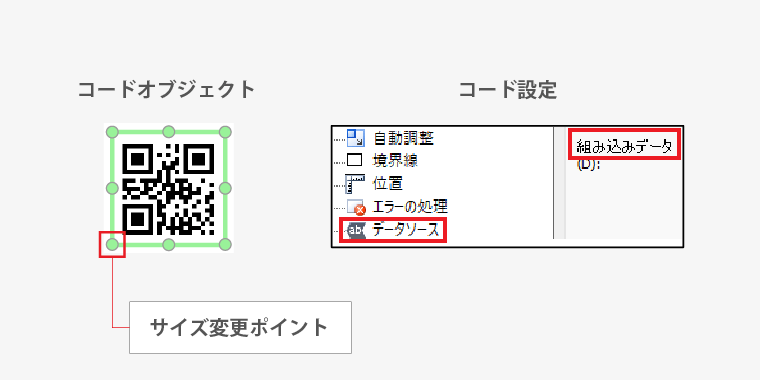
コードのサイズ変更
ラベルレイアウトに配置したコードオブジェクトをクリックすると、フチに緑の点が表示されます。緑の点をドラックしてサイズ変更が行えます。
コードの設定
ラベルレイアウトに配置したコードオブジェクトを右クリックし、「プロパティ」から設定します。
データソースの組み込みデータ欄に入力した内容がコードとなります。
印刷
(BarTender)
-
- BarTenderの画面
-
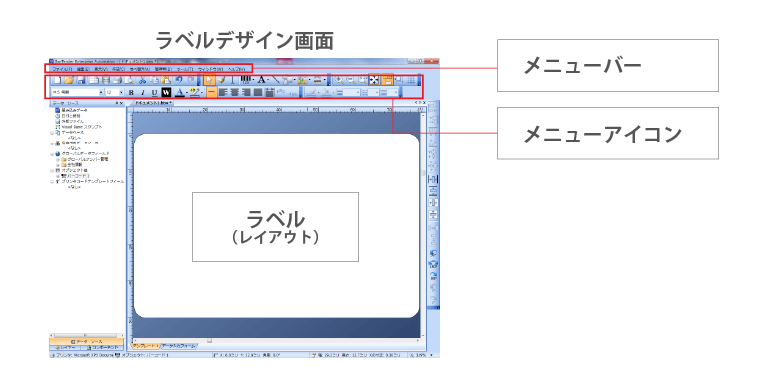
BarTender ラベルデザイン画面
BarTender ラベルデザイン画面レイアウトです。以降の手順はこの画面を基本に進めていきます。
-
- 印刷01
-
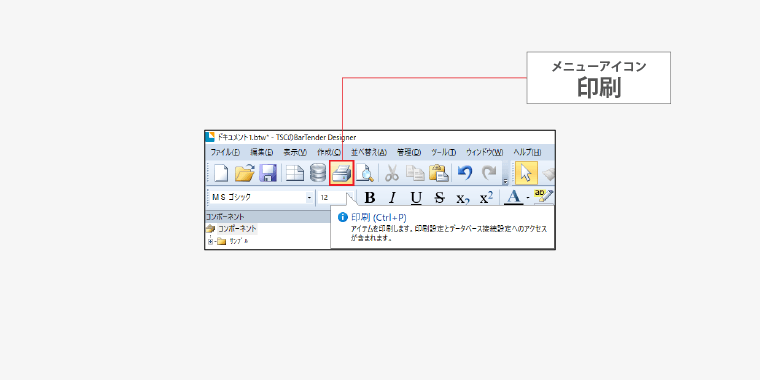
メニューアイコン「印刷」をクリックします。
-
- 印刷02
-
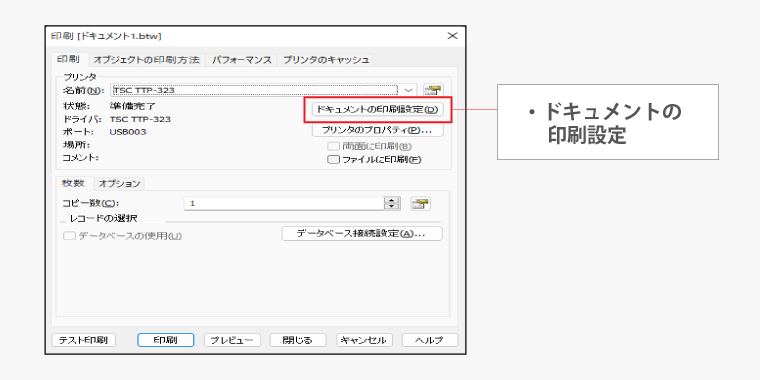
「ドキュメントの印刷設定」をクリックします。
-
- 印刷03
-
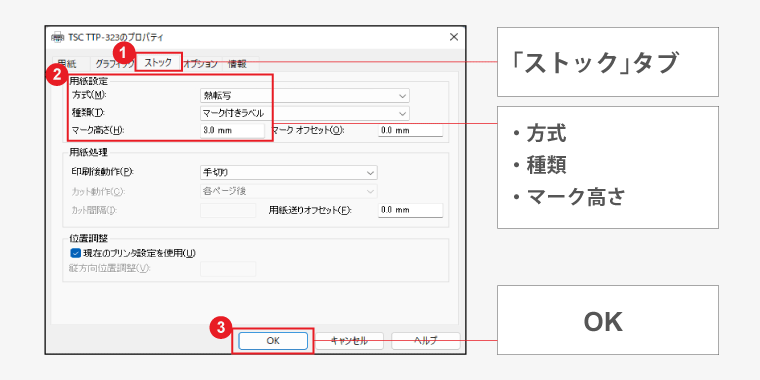
ストックタブで「用紙設定」を設定して、「OK 」をクリックして完了させます。
•方式:熱転写
•種類:マーク付きラベル
•マーク高さ:3.0 mm
-
- 印刷04
-
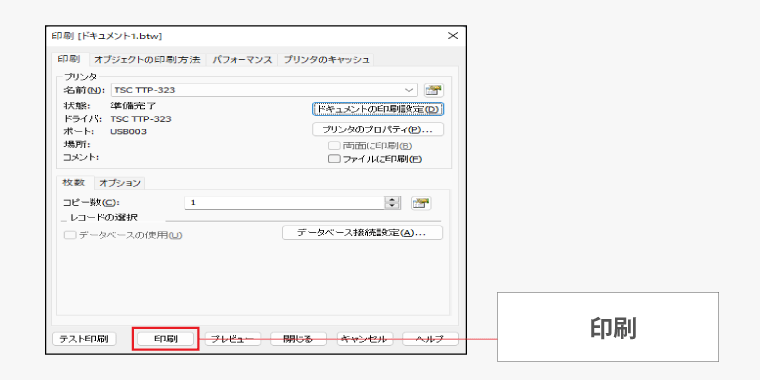
「印刷」をクリックして印刷します。
※ 改良の為、予告無く外観・仕様を変更する場合があります。
※ 各製品名・社名は該当各社の商標又は登録商標です。 [ 商標について ]も参照ください。
